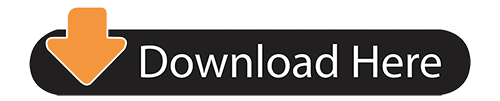In Windows 10, the mouse pointer may occasionally or permanently appear very large. This error is corrected after a restart, but sometimes it reoccurs after a few minutes or hours or remains completely.

In this scenario, third-party software is usually responsible for the malfunction. Nevertheless, you should check this setting of your Windows 10 installation.
Then we click on Accessibility Cursor and pointer size. In the right column, the first option shown in the cursor thickness, Cursor thickness that we can make wider to make it easier to view. Then we find both the pointer size like color. Windows 10 offers us three different pointer sizes. As for the color of the pointer, Windows 10 also. Do you want to change the mouse cursor size on Windows 10? On Windows 10, the mouse pointer is a useful feature that helps us to navigate the desktop more efficiently. Also, if the cursor is too small or too big. Then click on the Pointers under Mouse Properties to change mouse pointer/cursor on windows 10 OS; After that select the size and type of the mouse cursor/pointer under scheme by clicking the drop-down arrow. Description: This article will show you how to enlarge or decrease the mouse pointer size in Windows 10. This option can be changed between a wide variety of sizes. Right click on the Start button then choose Settings. Select Ease of Access. On the left side under Vision, select Cursor & pointer. Locate the Change pointer size slider.
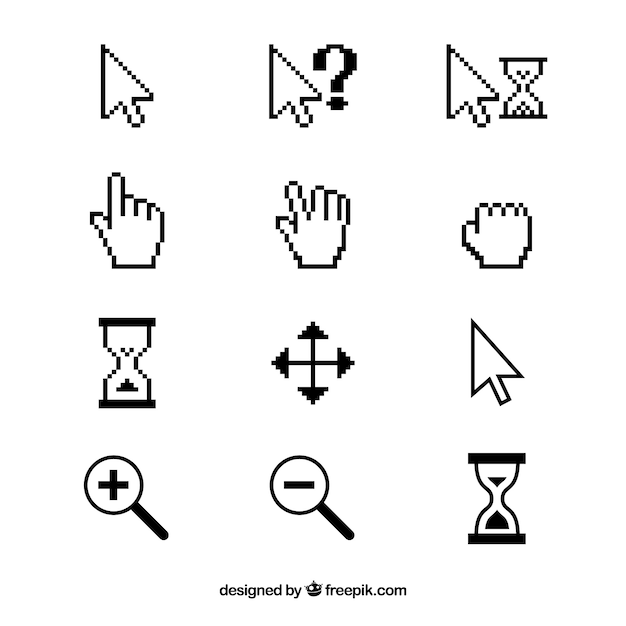
Large mouse pointer in Windows 10 - check setting
1. open the Windows 10 settings.
2. select 'Ease of use'.
Win 10 Mouse Cursor Size
3. go to 'Cursor & Pointer Size
4. you can now adjust the pointer size by selecting the button with the largest pointer

In this scenario, third-party software is usually responsible for the malfunction. Nevertheless, you should check this setting of your Windows 10 installation.
Then we click on Accessibility Cursor and pointer size. In the right column, the first option shown in the cursor thickness, Cursor thickness that we can make wider to make it easier to view. Then we find both the pointer size like color. Windows 10 offers us three different pointer sizes. As for the color of the pointer, Windows 10 also. Do you want to change the mouse cursor size on Windows 10? On Windows 10, the mouse pointer is a useful feature that helps us to navigate the desktop more efficiently. Also, if the cursor is too small or too big. Then click on the Pointers under Mouse Properties to change mouse pointer/cursor on windows 10 OS; After that select the size and type of the mouse cursor/pointer under scheme by clicking the drop-down arrow. Description: This article will show you how to enlarge or decrease the mouse pointer size in Windows 10. This option can be changed between a wide variety of sizes. Right click on the Start button then choose Settings. Select Ease of Access. On the left side under Vision, select Cursor & pointer. Locate the Change pointer size slider.
Large mouse pointer in Windows 10 - check setting
1. open the Windows 10 settings.
2. select 'Ease of use'.
Win 10 Mouse Cursor Size
3. go to 'Cursor & Pointer Size
4. you can now adjust the pointer size by selecting the button with the largest pointer
Win 10 Mouse Pointer Size
So now you know the setting for your large mouse pointer and also what you need to check with your operating system.